WinXP如何去掉桌面图标的蓝色阴影?
时间:2018-09-24来源:http://www.xiaoheixitong.com作者:小黑官网
相信大家都知道,有时候因为我们的误操作,会对电脑造成各种各样的问题。就比如最近有WinXP用户反映桌面图标出现了蓝色的阴影,该问题正是因为我们的误操作所造成的。那么,WinXP如何去掉桌面图标的蓝色阴影呢?接下来,我们就一起往下看看WinXP去掉桌面图标的蓝色阴影方法。
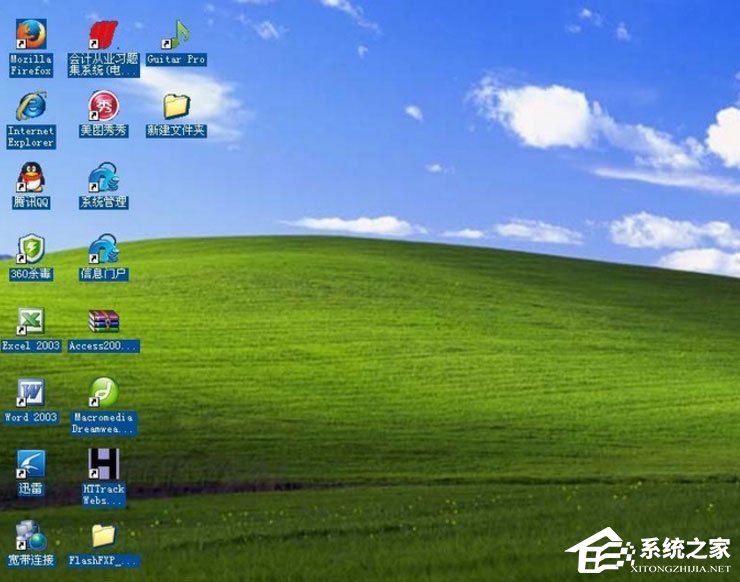
方法步骤
方法一
1、右击【我的电脑】——【属性】;

2、在出现的选项卡中选择【高级】——【性能】——【设置】;
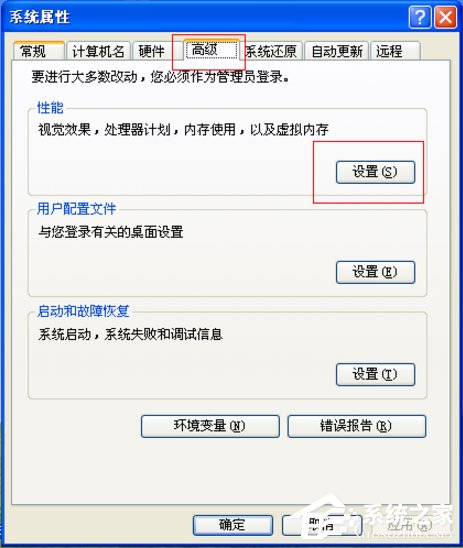
3、在出现的性能选项中选择【自定义】,然后将滚动条拉到最下面,选中“在桌面上为图片标签使用阴影”这个选项,如果已经选中,再重新勾选下,之后点击“确定”,看一下你的桌面有没有恢复过来;
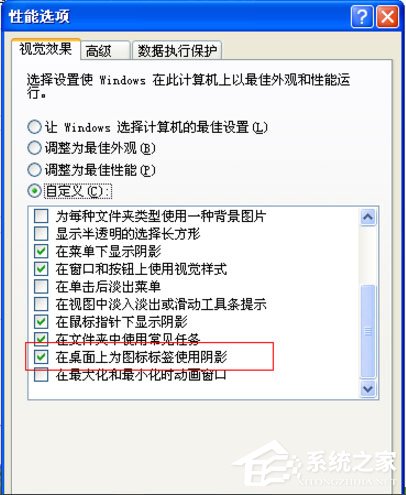
4、一般情况下,现在你的桌面已经恢复了。如果还没有恢复,继续往下看。
方法二
1、鼠标单击电脑左下角【开始】——【运行】;
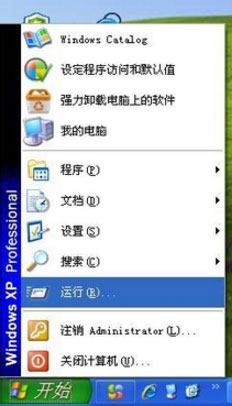
2、在弹出的运行对话框中输入gpedit.msc 点击确定,出现如下图所示,双击用户配置中的管理模板;
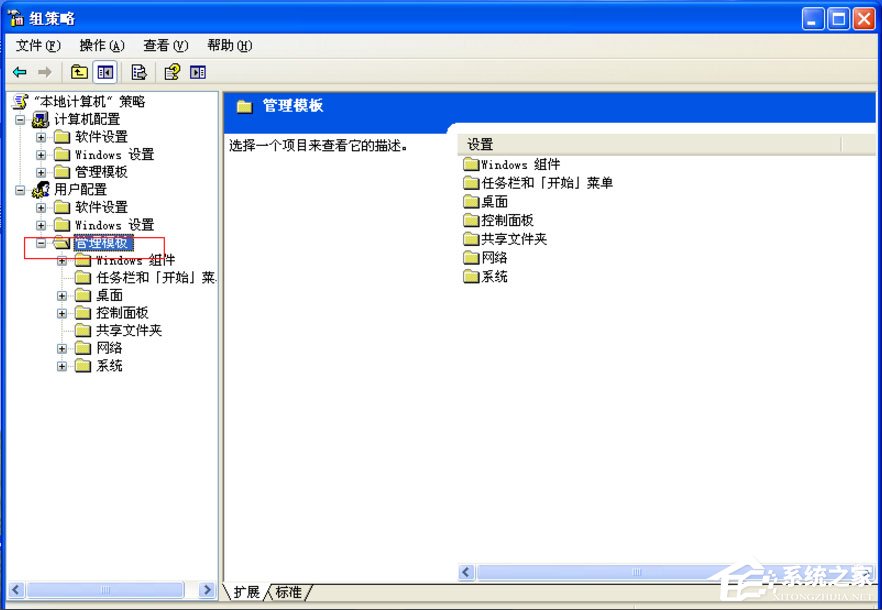
3、双击【管理模板】下的【桌面】;
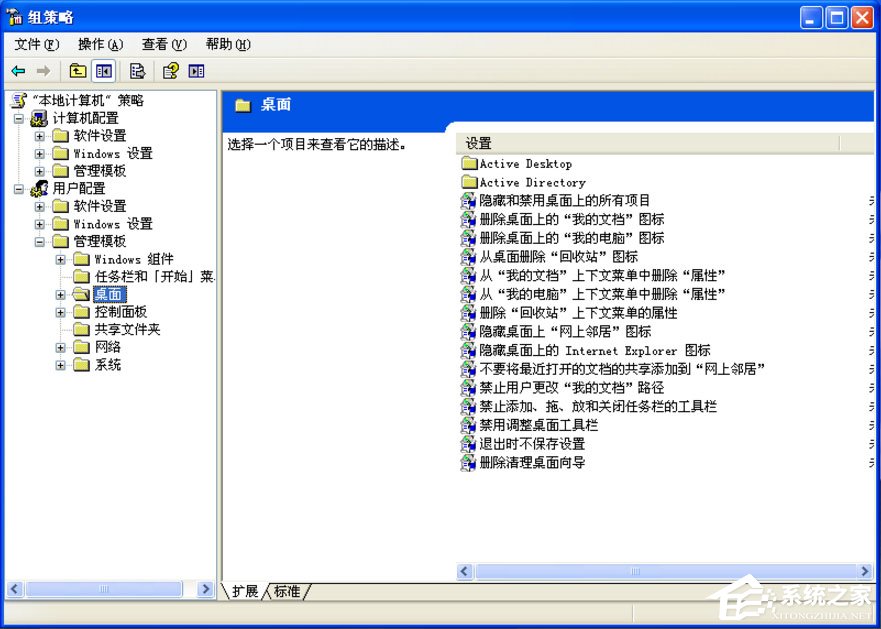
4、选中【桌面】下的【Active Desktop】;
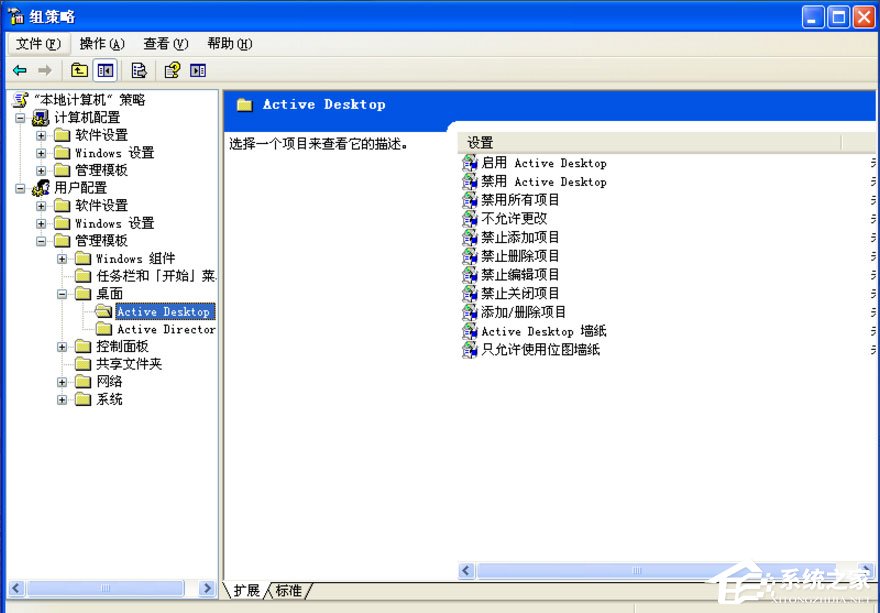
5、右击右侧的启用Active Desktop,选择属性;
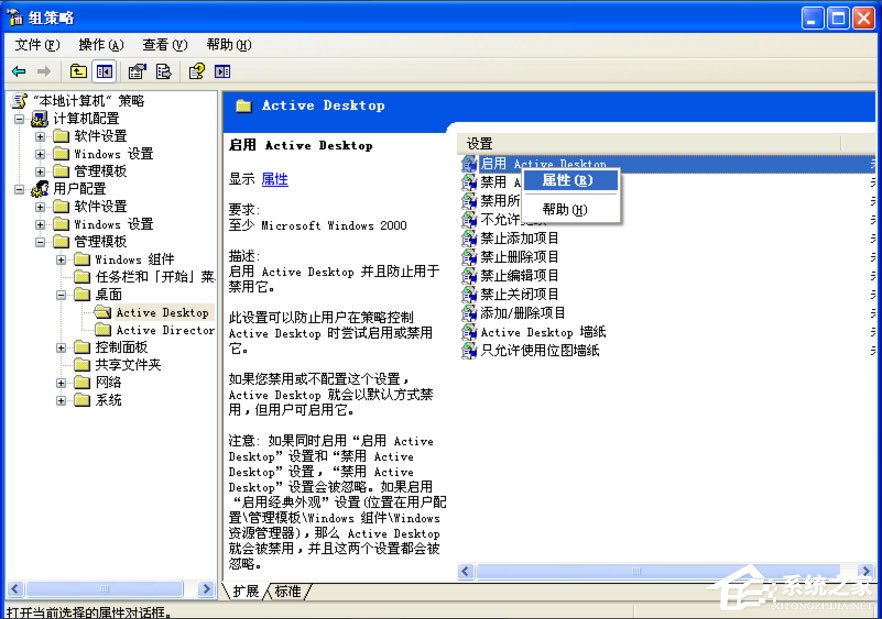
6、在打开的对话框中选择“已禁用”,点击确定;
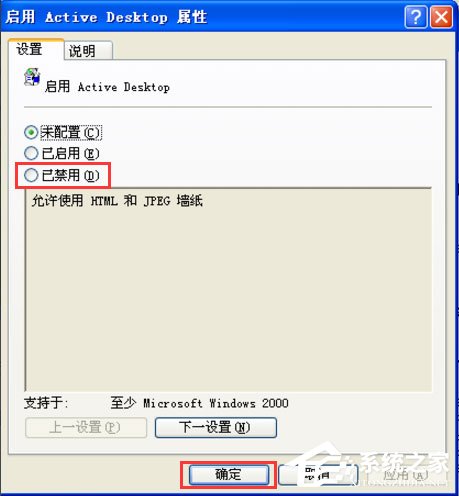
7、右击右侧的禁用Active Desktop,选择属性;
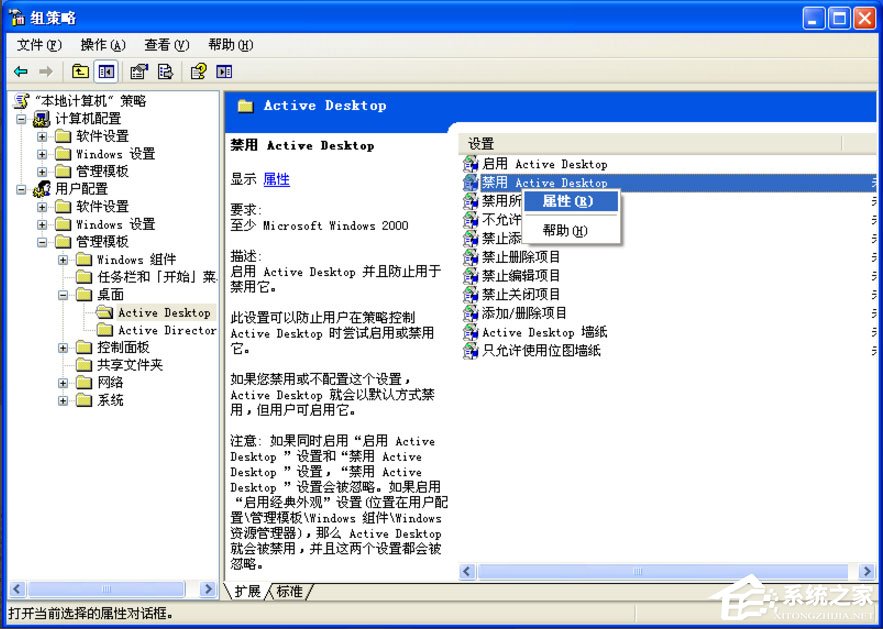
8、在打开的对话框中选择“已启用”,点击确定即可。
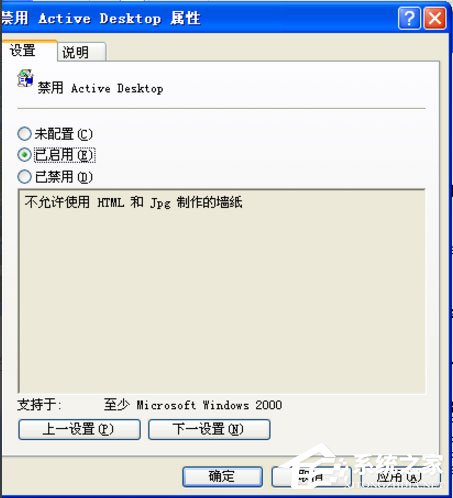
以上就是WinXP去掉桌面图标蓝色阴影的具体方法,按照以上方法进行操作,就能轻松去掉桌面图标的蓝色阴影了。