教您清理msocache文件夹的方法
时间:2018-09-22来源:http://www.xiaoheixitong.com作者:小黑官网
小编发现最近小伙伴们向小编提出了很多的问题,其中就有部分的小伙伴是问能不能将msocache文件给删除掉,如何清理C盘空间的这类问题。为此就花了些时间去了解了一下这方面的内容。所以今天就来给小伙伴们普及一下这方面的知识。
清理msocache文件夹?小伙伴你们知道要这么进行清理msocache文件夹吗?小编相信现在还是会有不少的小伙伴是不知道清理msocache文件夹的操作方法的,所以呢,小伙伴你们要是不知道的话快来看看小编给你们分享的清理msocache文件夹的详细操作方法吧。
1、首选打开C盘,在菜单中选择工具里边的“文件夹选项”。
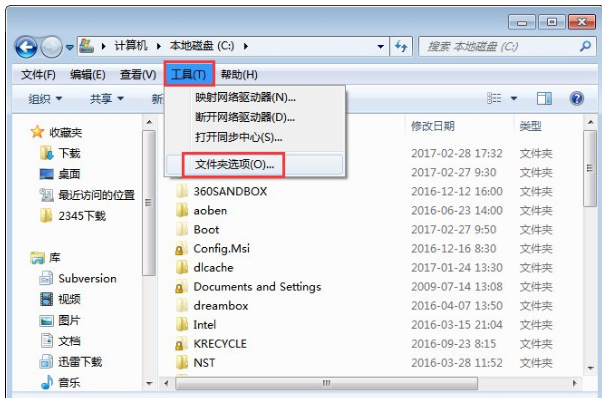
如何清理msocache文件夹电脑图解-1
2、在选项里边找到下边这个,显示所有隐藏文件和文件夹,只有把这些都显示出来,我们才知道哪些是我们需要删除的。
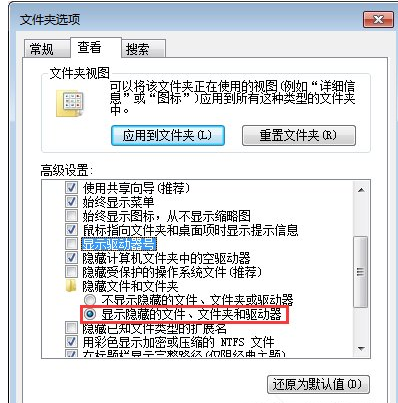
文件夹电脑图解-2
3、这里我们看下C盘的可用空间,都红了。
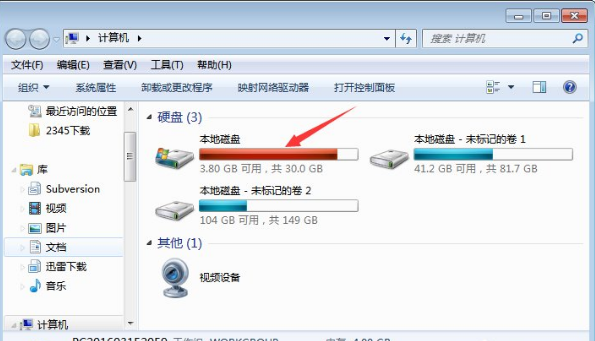
如何清理msocache文件夹电脑图解-3
4、现在我们就开始清理,把文件夹下的没用的文件都删除了,一个一个的来找,比如MSOCache等文件。其实直接删除了并没有真的删除,还在回收站,所以你删除后等下还得清理回收站。
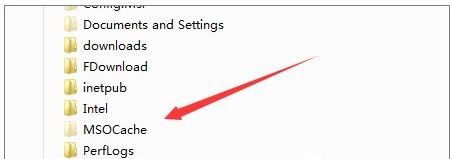
如何清理msocache文件夹电脑图解-4
5、然后我们点开始,选择所有程序,找到附件项;
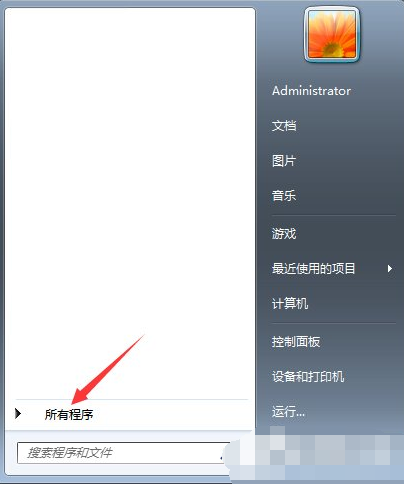
msocache电脑图解-5
6、在附件中找到系统工具。选择磁盘清理,其它菜单的作用以后大家自己去用,这里就不多讲了,我们只要用磁盘清理就可以了。
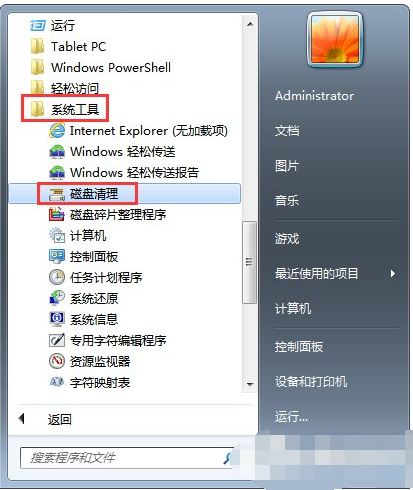
清理步骤电脑图解-6
7、一打开就会自动扫描,找到我们不用了的文件。
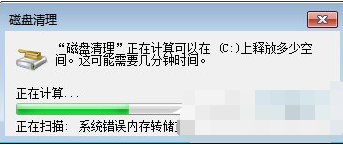
文件夹电脑图解-7
8、在要删除的文件这里可以看到有哪些是可以删除的,比如回收站,系统更新文件等等。反正我们把这里的文件都选上,开始进行清理。
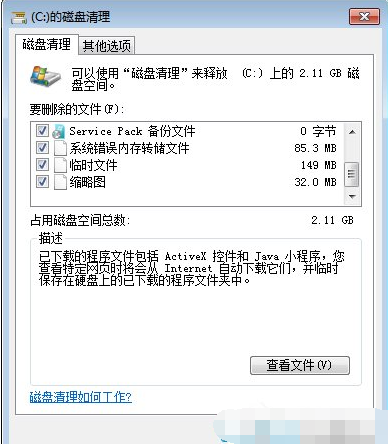
清理步骤电脑图解-8
9、清理后弹出这个确认按钮,我们点击确定;注意,点取消就不删除,回到刚才的界面了。
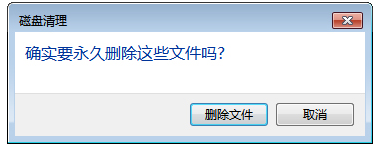
文件夹电脑图解-9
10、然后系统就会自动帮我删除这些多余的文件了。等清除完了后,我们再看C盘空间,哈哈,是不是多了几个G的可用了啊。

msocache电脑图解-10
11、我们也可直接打开我的电脑,找到C盘,右键,在右键菜单里边找到下边的属性。在这个里也可以进入磁盘整理与碎片清理。
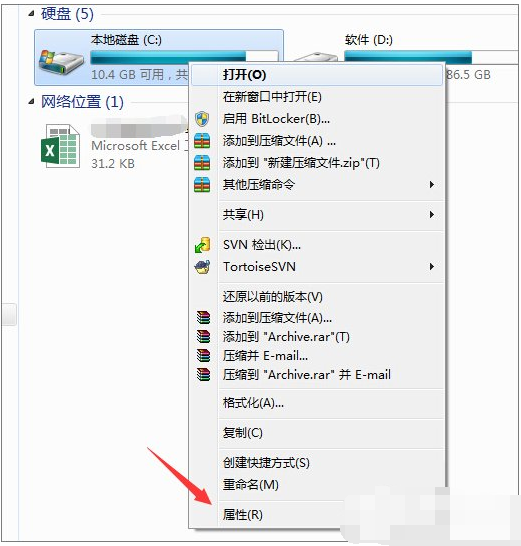
清理步骤电脑图解-11
12、进入后,在常规,容量那后边有,有一个磁盘清理,这里也一样可以进行相应的清理工作,使我们的C盘更轻便。
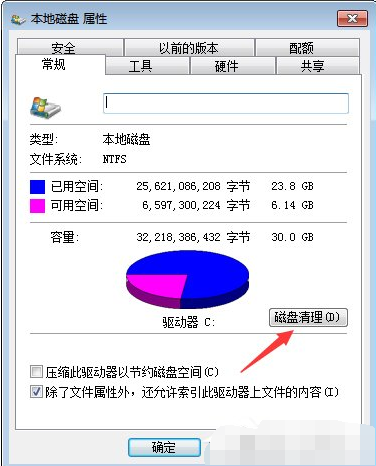
如何清理msocache文件夹电脑图解-12
13、在工具里边,还有一个立即进行碎片整理菜单,我们按这个按钮,可以进行碎片整,这理整理后会把同一文件的存储空间排在一起,而不是分散在磁盘的各个部分,这样运行起来也会更快。
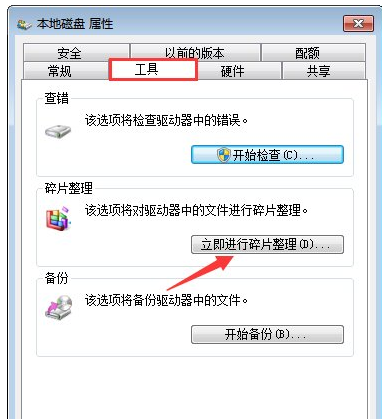
msocache电脑图解-13
- 上一篇:教您设置电脑计划任务的方法
- 下一篇:详细教您怎样调节显示器亮度