虚拟网卡,详细教您设置虚拟网卡方法
时间:2018-09-19来源:http://www.xiaoheixitong.com作者:小黑官网
小编发现最近小伙伴们都提出了很多问题,其中就有着部分的小伙伴是问小编win7系统要怎样进行设置虚拟网卡的,所以呢,今天小编将来给小伙伴们普及及一下这方面的知识。
建立虚拟网卡?相信应该还是有不少的小伙伴都是还不知道该如何设置虚拟网卡的,所以小编已经在下边给小伙伴们准备好了进行设置虚拟网卡的详细操作方法,小伙伴们赶紧往下看看吧。
1,建立虚拟网卡其实很简单,不知道的朋友可能不能找到哪里去设置,那么我们一步步来讲解吧,首先我们进入控制面板;
Win7系统如果显示设置较少,我们可以点击类别那里显示小图标就可以把所有的内容显示出来了,以便于我们操作;
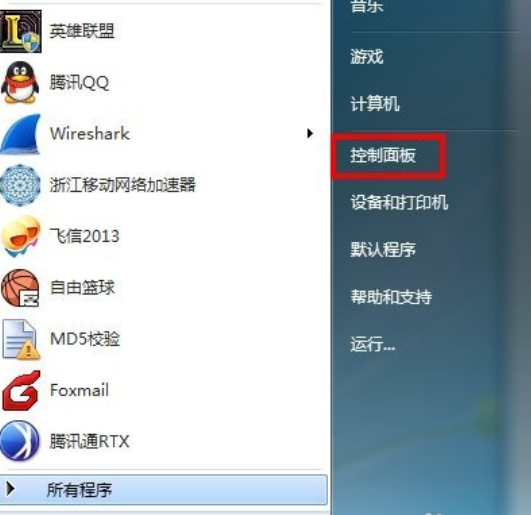
win电脑图解-1
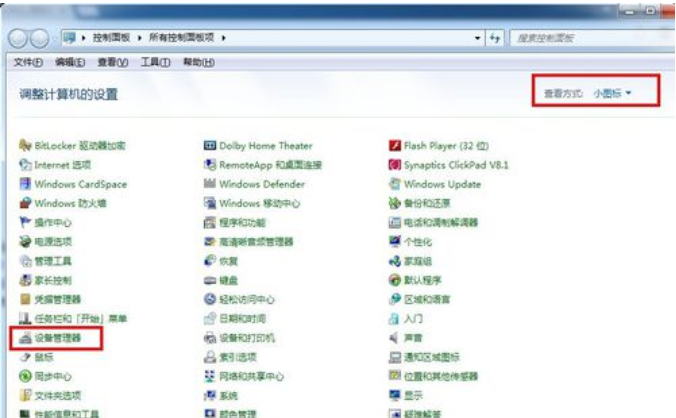
设置电脑图解-2
2, 在控制面板中,我们找到网络适配器,添加虚拟网卡就可以了,那么我们首先选中网络适配器,然后点击上面的操作选中“添加过时硬件”;
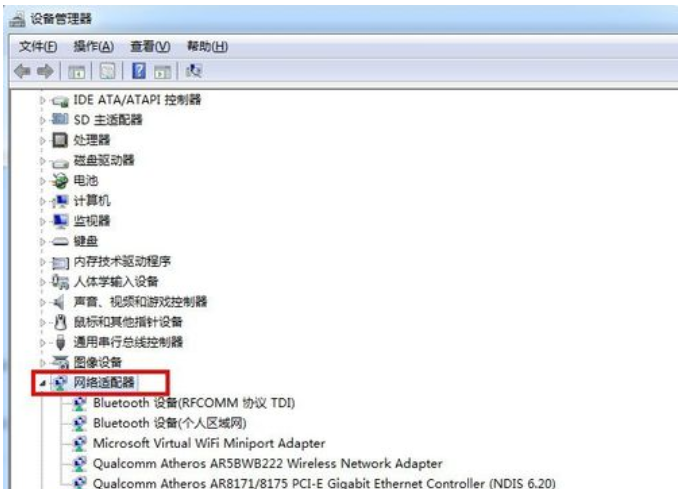
设置电脑图解-3
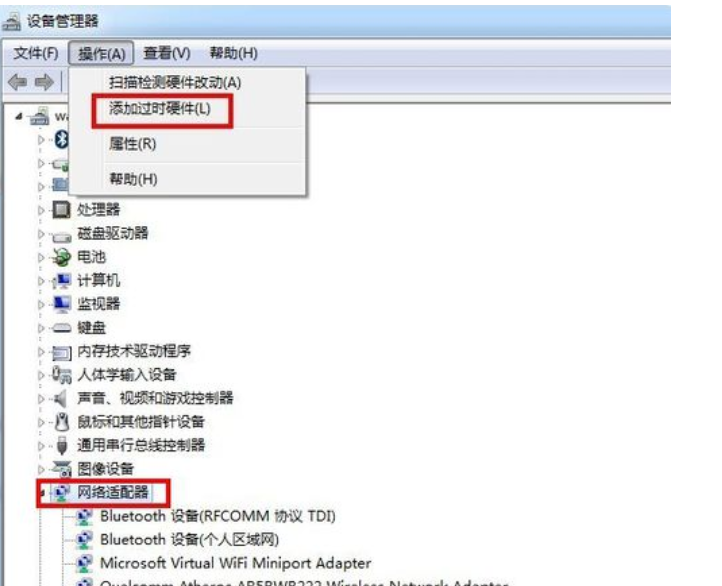
虚拟网卡电脑图解-4
3,点击添加过时硬件后我们进入正规流程,点击下一步,我们需要选择安装手动从列表中选择的硬件;
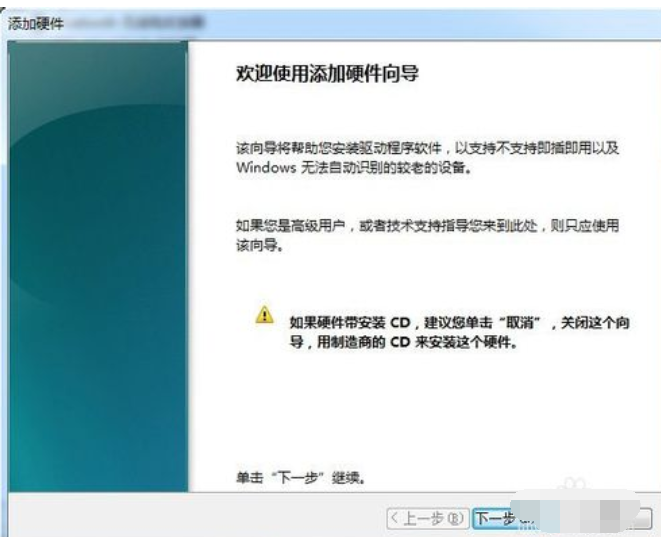
虚拟网卡电脑图解-5
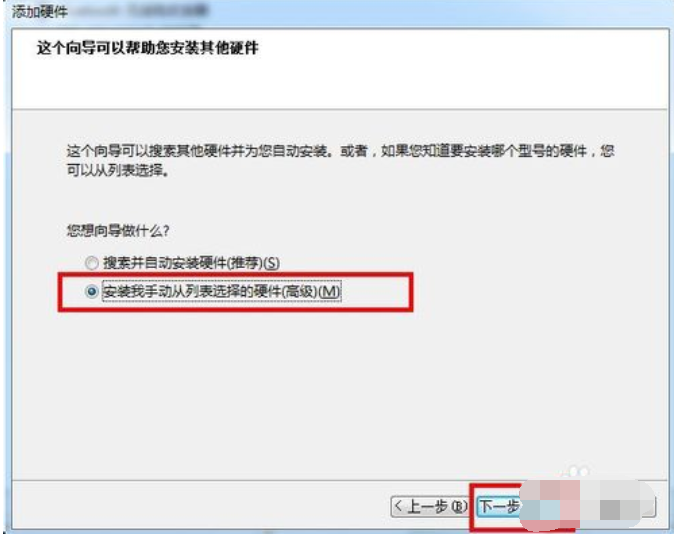
设置虚拟网卡电脑图解-6
4,选择网络适配器,然后点击下一步;
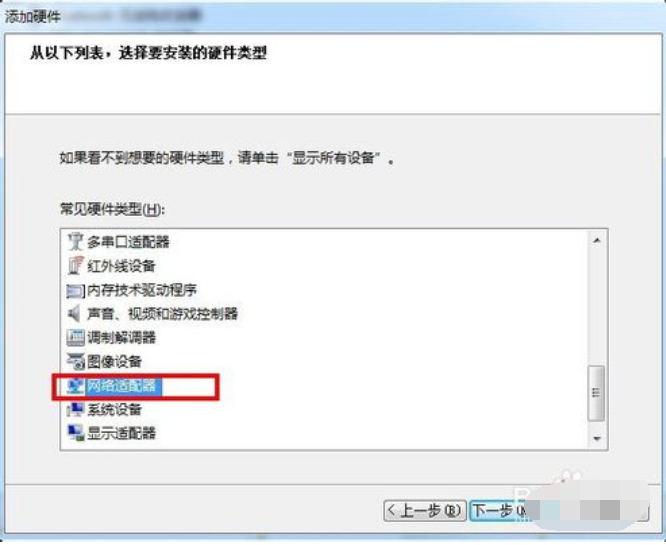
win电脑图解-7
5, 选择需要安装的网络适配器,左边选择厂商:microsoft,右边网络适配器选择loopback,点击下一步;
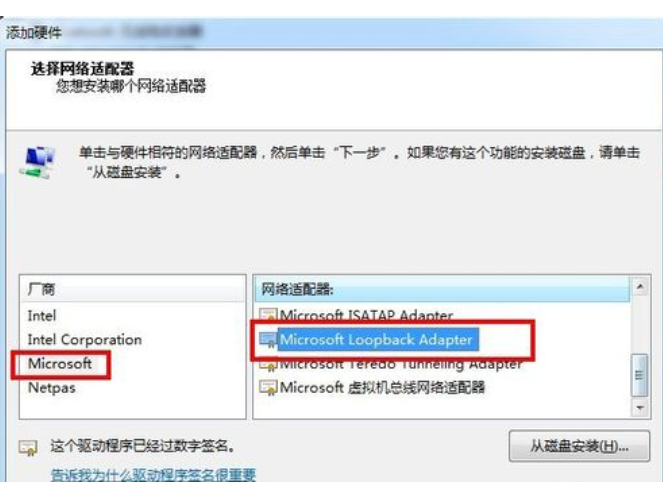
虚拟网卡电脑图解-8
6,点击下一步,再点击下一步,正在安装支持的软件,即虚拟网卡;
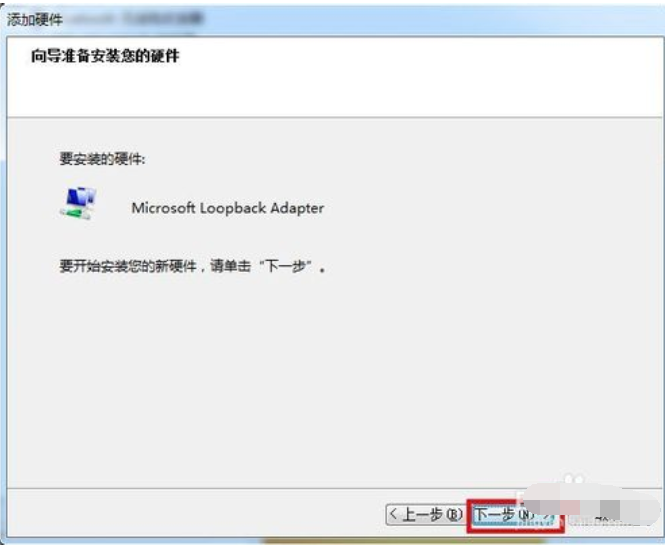
win电脑图解-9
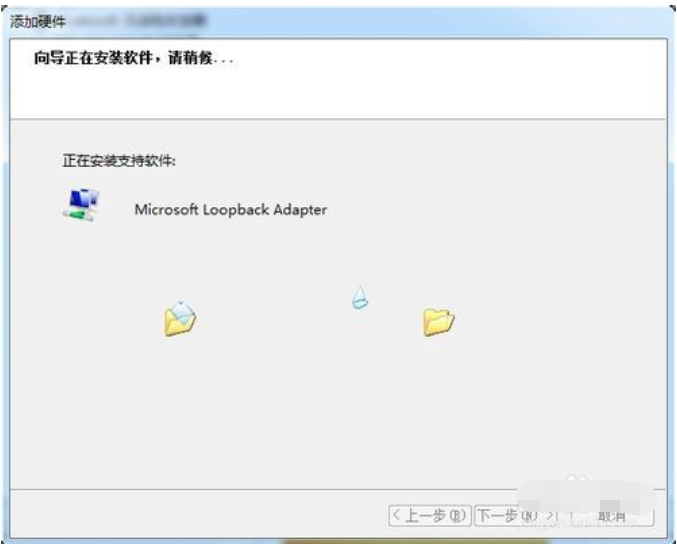
win电脑图解-10
7, 提示成功安装硬件,设置向导完成,点击完成,虚拟网卡就创建好了,随后我们可以在网上邻居查看验证。
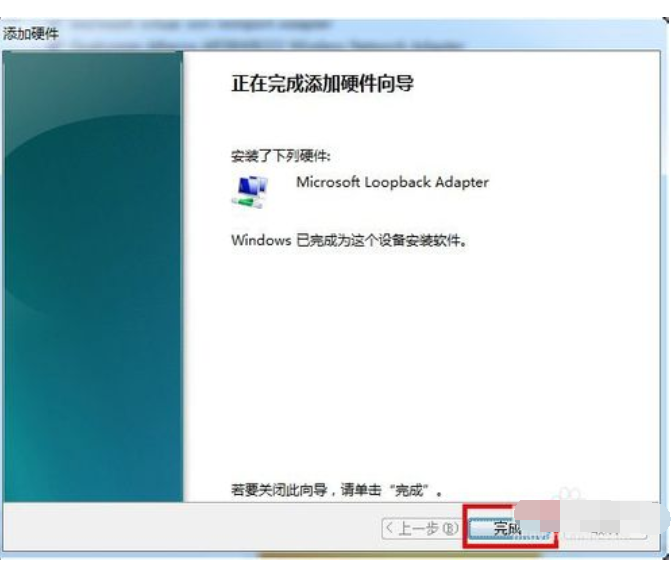
设置电脑图解-11
8,创建完成后,我们可以在控制面板的设备管理器中的网络适配器中多了一个loopback adapter;
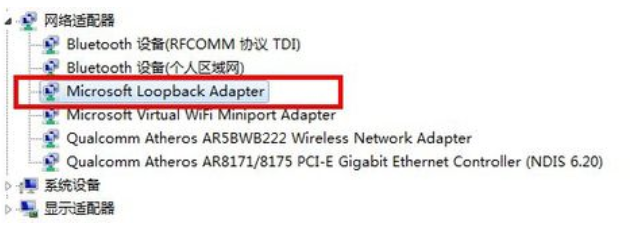
设置电脑图解-12
9,然后在网上邻居的网络连接中也能找到一个本地连接2,这个就是我们创建的虚拟连接,也就是我们所说的虚拟网卡。
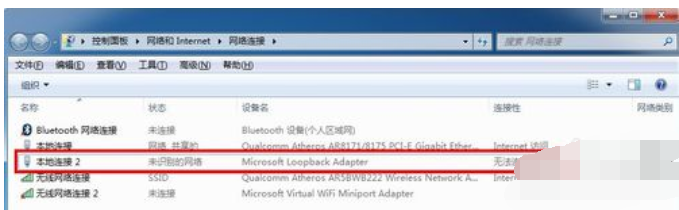
设置电脑图解-13